How To Fix Windows Error Code 10
Many errors are generated in the Device Manager of the system. The error code 10 also comes into sight on various versions of Windows and is initiated chiefly in Device Manager of the system. It is mostly correlated with the hardware and driver’s conflicting problems.
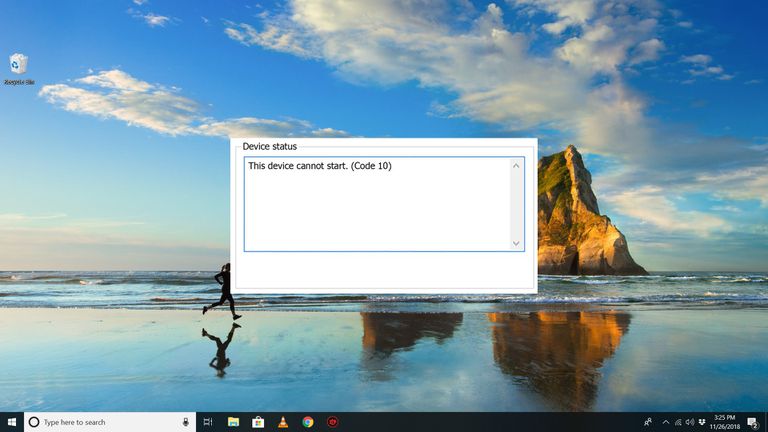
Restore Drivers to Past Versions ( Windows 8.1 and 8)
Steps to follow to rollback drivers to previous versions:
1. Tap Window Key + C.
2. Now the Champs Bar will show on your screen. Then select on the Setting option.
3. Press on the Control Panel icon.
4. Then users have to select System and Security> Administrative Tools.
5. Now double tap on the Computer Management option under it.
6. Enlarge these nodes like Computer Management> System Tools> Device Manager.
7. Now press on View. Then just click on Show hidden devices. In case you find any devices marked with a yellow exclamation sign, then it means these types of devices are out of order.
8. Now right-click on the disruptive device, then click on Properties.
9. Press the Driver tab and Rollback button to follow the ongoing directions on the system.
Restore Drivers to last Versions (Windows 7 or Vista)
1. First of all, press on the Start button on the taskbar pane.
2. Now tap on Control Panel.
3. Now tap on the F3 key on the keyboard.
4. Now enter ” Device Manager” in the search bar present on the upper-right edge of your Control Panel window.
5. Now launch the Device Manager with the help of the Search Result webpage.
6. Now press on View> Show hidden devices. In case you find any devices marked with a yellow exclamation sign, then it means these types of devices are somewhat out of order.
7. Now press Right button to a disruptive device, then click on Properties.
8. Press the Driver tab and Rollback button to follow the ongoing directions.
Similar Articles
- How to Insert a Check Mark Symbol in Excel
- How To Add A Text Box In Word?
- How to Install Touchpad Precision Drivers on a Windows Laptop
- How to Organize Your PDF Files
Leave Hardware boosting (favorable for Windows 7 or Vista)
1. Click Window key + X simultaneously. Now choose the Search option.
2. Now your Start screen will launch on the screen. Then enter “desk.cpl” in the search bar.
3. Press on Apps option and launch the keyword from the
Search Results.
4. Now you can see that your window will show the opening of the screen resolution page. Now go to “Advanced settings” link and press troubleshoot option tab. The graphics card will not support Hardware Acceleration feature without Troubleshoot Buttoned icon.
5. Now you have to shift the slide bar to fix Hardware Acceleration: Nil.
6. Press on OK two times and then exit.
Billy Mark is a self-professed security expert; he has been making the people aware of the security threats. His passion is to write about Cyber security, cryptography, malware, social engineering, internet and new media. He writes for Norton security products at norton.com/setup.


No comments