How to Fix Media Streaming Problem in Windows 10
Sometimes the media streaming feature may not work on the Windows 10 computer. When you click on the Turn on media streaming option, it changes into grey color or does not function when you click on that option. In case you are having this problem, then there are many ways to fix it. Here’s how to fix the media streaming problem in Windows 10.
[caption id="attachment_441" align="alignnone" width="634"]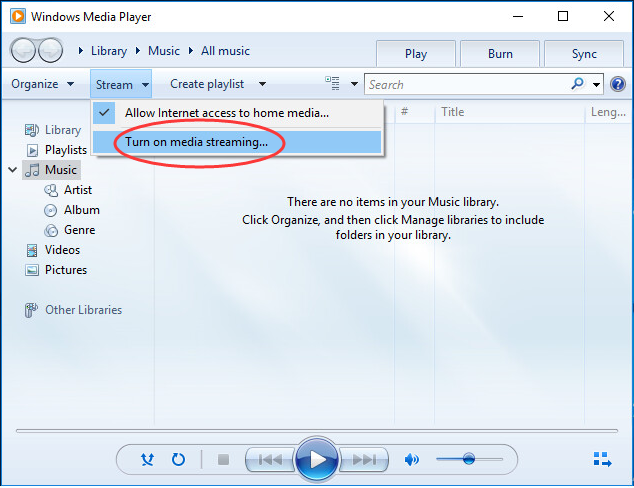 Source : http://sitemcafee.com/blog/how-to-fix-media-streaming-problem-in-windows-10/[/caption]
Source : http://sitemcafee.com/blog/how-to-fix-media-streaming-problem-in-windows-10/[/caption]
Steps for Fixing Missing Media Feature Pack
In case you do not have downloaded the Windows 10 Media Feature Pack on the system, then start downloading it by going to the official website www.microsoft.com.Ensure that you choose the right system architecture before downloading the Windows 10 Media Feature Pack on the computer. Once you have completed its downloading process, click twice on the file and go through the guidelines mentioned on display.
Make a Windows Registry Key
This is an essential process that you have to make a Windows Registry key on the computer before you fix the media streaming problem in Windows 10. In case the Registry Editor is not used in a correct way, then this will severely damage the computer which will ask you to reinstall the version of Windows.
Once you have made a Windows Registry key, go through the steps mentioned below to start editing the Windows registry:
Related Article :
[caption id="attachment_441" align="alignnone" width="634"]
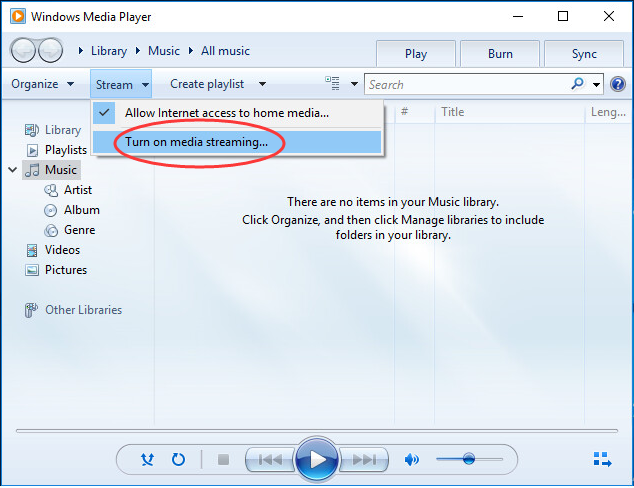 Source : http://sitemcafee.com/blog/how-to-fix-media-streaming-problem-in-windows-10/[/caption]
Source : http://sitemcafee.com/blog/how-to-fix-media-streaming-problem-in-windows-10/[/caption]Steps for Fixing Missing Media Feature Pack
- Open the ‘Turn Windows features on or off” checkbox.
- Turn on the Media Features.
- Now, you need to start downloading the Media Feature Pack.
- You have to make a Windows Registry key.
- You have to go through the steps mentioned below to complete this procedure:
- Click on the Windows symbol and R keys together on the system keyboard for opening the Run pop-up box.
- Enter the optionalfeatures.exe in the search bar.
- Press on the OK button.
- Tap on the Enter option given on the system keyboard for opening the Windows Features pop-up menu.
- Go to the Media Features located in the window below the “Turn Windows features on or off” option.
- Choose the checkbox mentioned on display.
- Press on the OK button.
- Let the Windows 10 to enable the Windows Media Player and also its features on the computer.
In case you do not have downloaded the Windows 10 Media Feature Pack on the system, then start downloading it by going to the official website www.microsoft.com.Ensure that you choose the right system architecture before downloading the Windows 10 Media Feature Pack on the computer. Once you have completed its downloading process, click twice on the file and go through the guidelines mentioned on display.
Make a Windows Registry Key
This is an essential process that you have to make a Windows Registry key on the computer before you fix the media streaming problem in Windows 10. In case the Registry Editor is not used in a correct way, then this will severely damage the computer which will ask you to reinstall the version of Windows.
Once you have made a Windows Registry key, go through the steps mentioned below to start editing the Windows registry:
- Go to the Run pop-up menu by clicking on the Windows symbol and R keys together on the system keyboard.
- Enter regedit in the search bar.
- Press on the OK button.
- Otherwise, click on the Enter key on the system keyboard.
- Go to the Computer\HKEY_LOCAL_MACHINE\SOFTWARE\Microsoft\Windows\CurrentVersion\Setup\WindowsFeatures\WindowsMediaVersion.
- After that, you need to adjust the value of the Windows media version key.
Billy Mark is a creative person who has been writing blogs and articles about cyber security. He writes about the latest updates regarding mcafee.com/activate and how it can improve the work experience of users. His articles have been published in many popular e-magazines, blogs and websites.
Related Article :


No comments